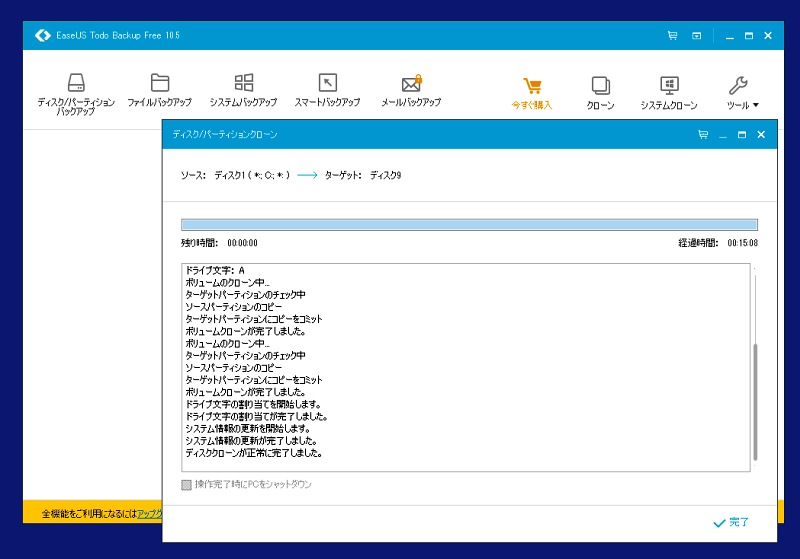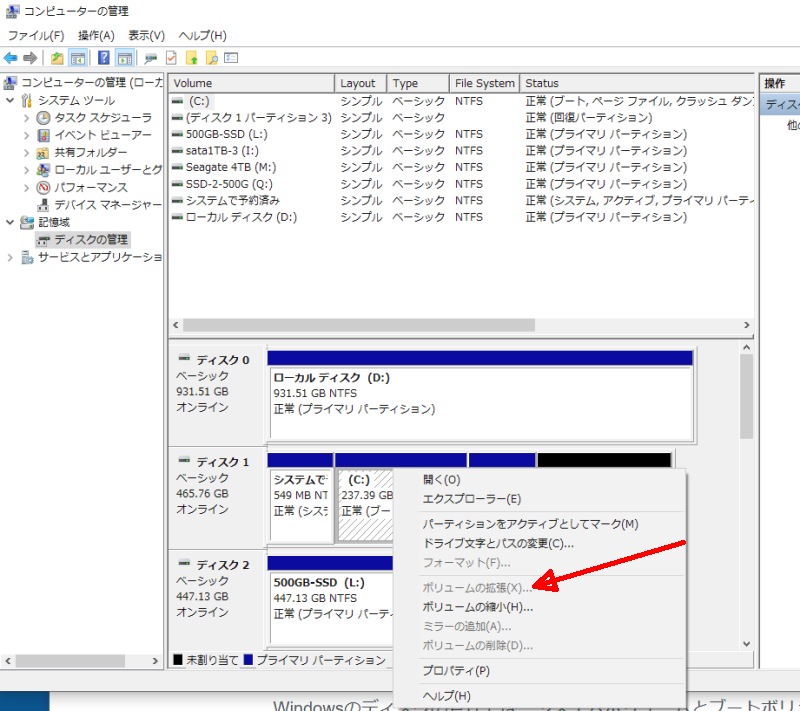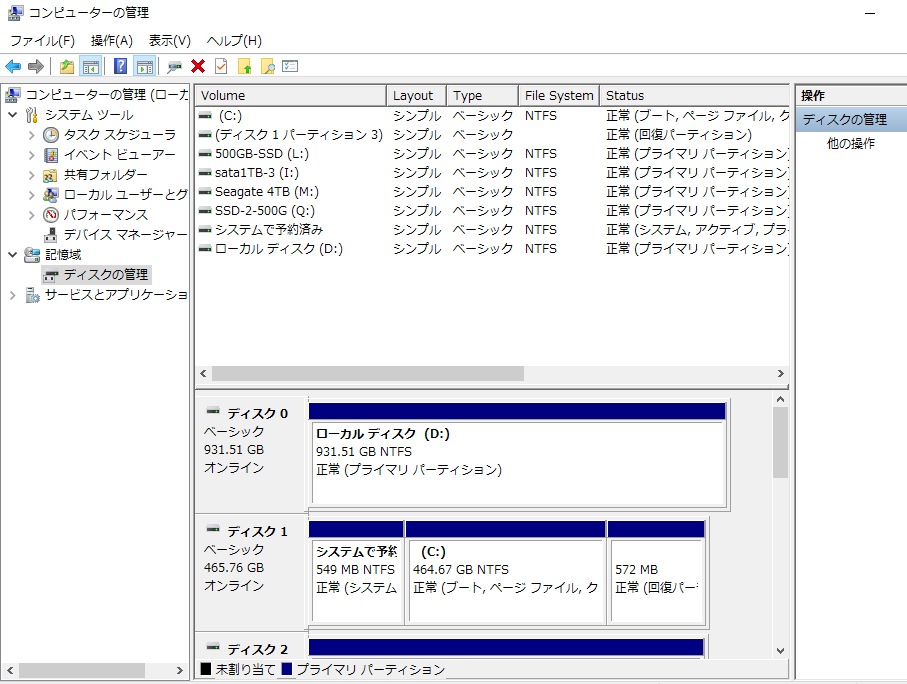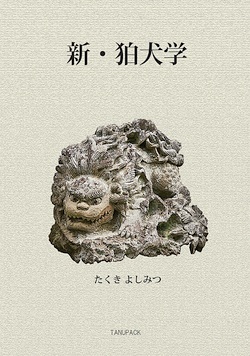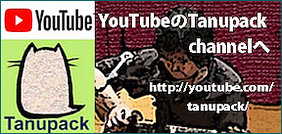さて、昨日の日記で書いたように、今日はメインのミニPCのCドライブになっているM.2 SSDを交換するのでR。(誰だっけ、この語調でよくテレビに出ていた髭のおっさん)
午前中、郵便局にご注文の本を出しに行き(当たりの年賀状を持っていくのを忘れた)、直売所とフレッシュマートとおなかキレイ事業部で買い物をして戻ってくると、郵便受けにAmazonからの封筒が入っていて、土曜日に注文した500GBのM.2 SSDとM.2 SSDをUSB接続するケースが届いていた。

届いたM.2 SSDとケース。どちらもSATA仕様。
手順としては、
- ケースにSSDを入れて外部USB接続する
- その新しいSSDに現在のCドライブを丸ごとクローンコピーする
- PCをバラして、CドライブになっているSSDを交換する
……と、これだけなのだが、どれも初体験なのでドキドキする。
まずはSSDをケースに入れるところでいきなりトラブル。SSDを装着するネジが微妙に長すぎてケースが閉まらないのだ。
これは完全に製品の問題。説明書には、留めネジのオスとメスは2本ずつ入っていることになっているのに1本ずつしか入っていなかったし。
何度やっても閉まらないのよね。ネジをつけなければ閉まる。
仕方ないので、ケースのふたを閉めずに作業を続けることにした。

↑このケースにSSDを入れるわけだが、付属のネジがほんのちょっと長すぎて、ネジで固定するとケースが閉まらなくなった
Cドライブのシステムごとクローンコピーする
これは EaseUS Todo Backup Free というソフトを使う。フリー版でもクローンコピーができるので、今までも何度もお世話になっている。失敗したことは一度もないので、信頼もしている。
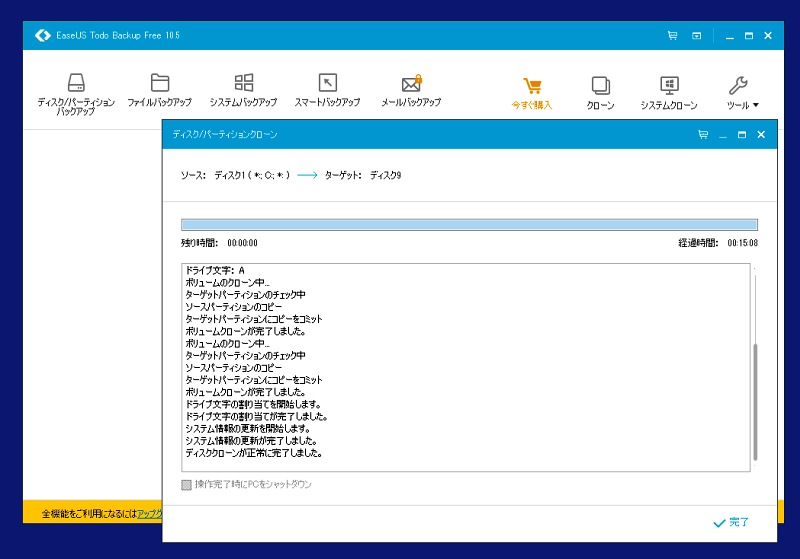
↑ EaseUS Todo Backup Free でCドライブをシステムごとクローンコピー
PCの筐体を開いてSSDを入れ替える
さて、SSDを交換するためにPCの裏蓋を開ける。(ここまでは前にもやったのでドキドキはしない)

↑手のひらに乗る軽量のミニPC。ほんとに不安になるほど小さいけれど、高性能なのだよなあ。

↑裏蓋を外したところ。上に見えているのがメモリ。1枚しか挿せないので、元からついていた8GBを16GBに入れ替えてある。
問題のSSDはこのマザーボードの下に隠れているので、マザーボードを剥がさないといけない。

↑マザーボードをとめているネジはこの2本だけのはず。1本はメモリカードの下に隠れているので、メモリも一旦外す。
次に、マザーボードを外して裏返し、そこについているはずのSSDを交換するわけだが、やはりマザーボードを外すのがちょっと緊張した。ピッタリはまっていて、外部端子の穴にも引っかかりはあるから、簡単には外れない。
YouTubeにこれを外す動画が公開されているのだが、それを見る限り、固定しているネジは対角線上の2本だけなので、それを外せばなんとかなるはずなのだが……恐る恐るマイナスドライバーを隙間に差し込んで軽くこねたり、いろいろやっているうちになんとなく外れた。やはりネジは2本だけだった。

↑外れた~。ほんっとに隙間がなく、ピタッとはめ込んであるので、相当注意しないといけない。

↑これが問題のM.2 SSD。250GBでSATA仕様のものがついていることは分かっていたが、直接見るのは初めて。Pioneerの製品だったのか。
製品型番でしらべたら、読み取り速度が500 MB /秒、書き込みが400 MB /秒 とのことだ。
今回購入したWDのやつは読み取り最大560、書き込み 530とあるので、若干速いのかな。
苦労してマザーボードを外したので、しっかり構造を見ておこう。

SSDの隣についている小さめのカードはなんだ?

無線LANカードだった。使っていないけど、このPC、Wi-Fiも使えたのか……。

SSDを外した。新しいのを装着する前に、ソケット回りをしっかり確認。NVMeタイプもつけられるのかどうかが問題。
KEY Mとあるので、PCIe x4 か SATA どちらかに対応可能ということだろう。



結論:こういう構成だった。1TBの2.5型HDDはケースにピタッとくっついて同化しているので、見落としてしまいそう。
さて、起動するのか……
元に戻して、さあ、起動するのか……ドキドキ。
……ん? 起動しない! ダメか!?
どうもBIOSが新しいディスクを認識して環境変更するのに時間がかかるらしくて、何度か電源スイッチを入れ直していたらようやく動き始めた。
やった! Windowsのロゴが出たときはホッとした。
何の問題もなく、今まで通りの環境で動く。
念のため再起動。今度はスムーズに起動。やはりBIOSが一度認識したら問題ないのね。
Cドライブの領域を広げるのに一苦労
で、Windowsの機能である「ディスクの管理」で確認すると、せっかく500GBにしたのに、クローンコピーなので、元のディスクと同じ250GB分しか認識していない。これではもったいない。
しかし、Cドライブを右クリックしても「ボリュームの拡張」はグレーアウトしていてできない。
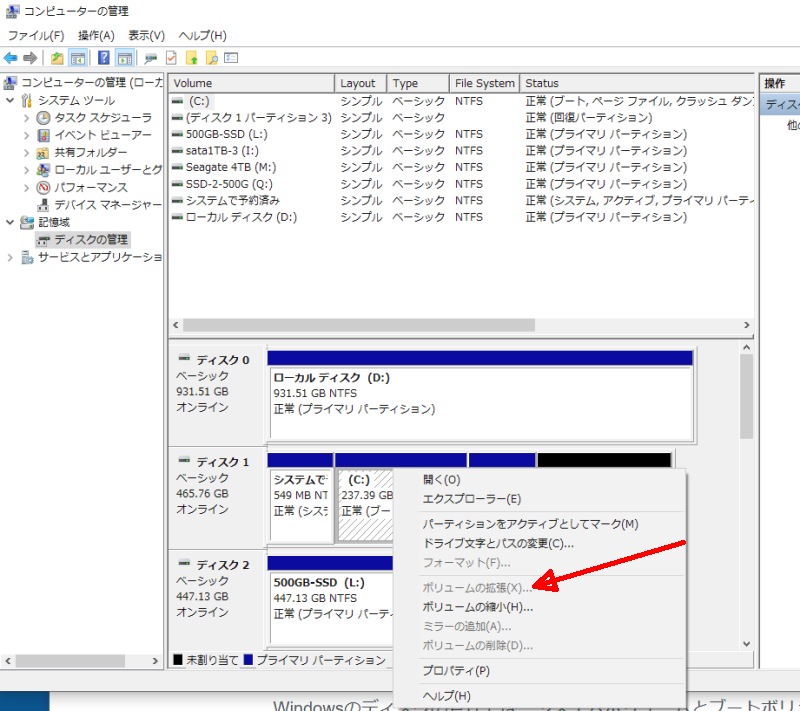
↑Cドライブを右クリックしても「ボリュームの拡張」はグレーアウト
これは、
- 拡張したいパーティションの右隣に「未割り当て領域」がない
- 拡張したいパーティションの右隣に「回復パーティション」がある
のいずれかであると、
Windowsの「ディスクの管理」機能からは拡張できないのだそうだ。
解決方法は、
MiniTool Partition Wizardという無料で使えるソフトを使って、
パーティションを移動させることだというので、やってみた。
Cドライブの右横に表示されている「回復パーティション」を、ディスクの右端に移動させる(マウスでドラッグする)と、未割り当て領域がCドライブの隣に来た。
この状態で「ディスクの管理」をもう一度開くと、今度はCドライブを右クリックしたときにグレーアウトしていた「ボリュームの拡張」がクリアになっている。
それでやってみるとあっさり解決。
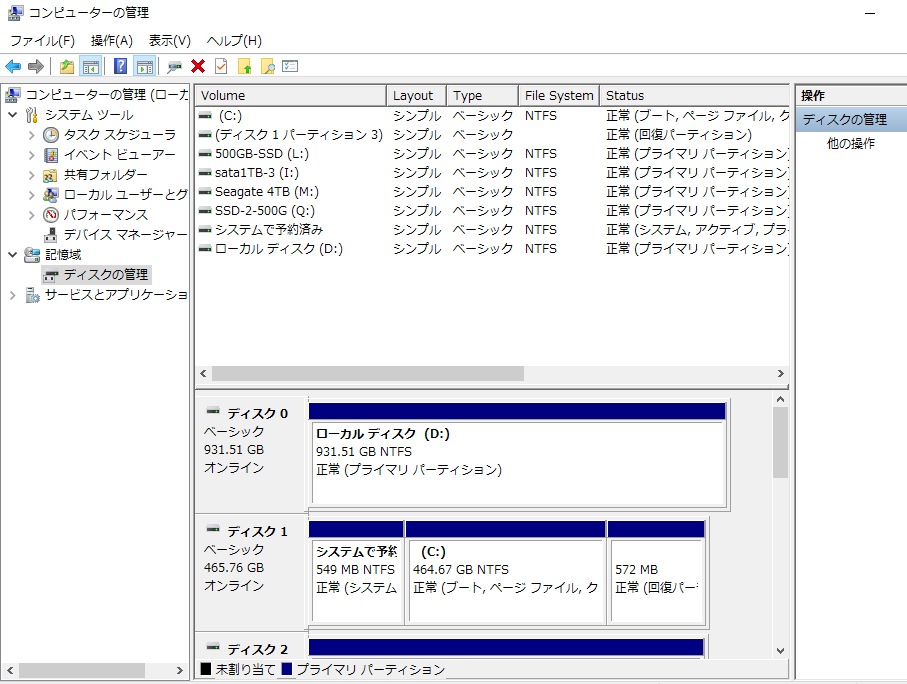
↑無事、Cドライブが倍の容量になった。
これで500GBのSSD全部がCドライブとして機能するようになった。Cドライブの空き容量が増えたことで、動きもサクサクするかな。
すべてうまくいった
結果、ここまでは特に大きな問題もなく進み、目下、PCは快適に動いている。
しかも、今までより確実に速くなった。アプリの起動は一瞬でウィンドウが開くし、ファイルのコピーも速度が1.5倍くらいになったような感じ。あらゆる作業がサクサクで気持ちがいい。同じSATA接続だから、速度が速くなることは期待していなかったのだが、嬉しい「予想外」だ。Cドライブの空き容量が増えたことも寄与しているかもしれないが、やはりSSDそのものの性能が今までのより上なんだろう。
どうせならNVMeタイプのSSDに替えたほうがよかったという思いもあるが、NVMeタイプは発熱量がハンパないというし、BIOS設定などでまたドツボにはまると嫌なので、今回はそこまでは欲張らないでOKということにしよう。これだけ速ければ文句はないもんね。
あっさりいきすぎて、なんだか拍子抜けした。
今までついていた250GBのSSDは、そっくりそのまま保管してバックアップとする。
こうなると、前のWindows7の入ったPCをそのまま予備機にしておくより、Windows10 にアップグレードしたほうがいいかな、と思う。
Windows7の環境を丸ごとクローンコピーしておけば、アップグレードに失敗してもまた戻せるし……。
でも、それは次のページに……。
 一つ前 |
目次
| 次へ
一つ前 |
目次
| 次へ